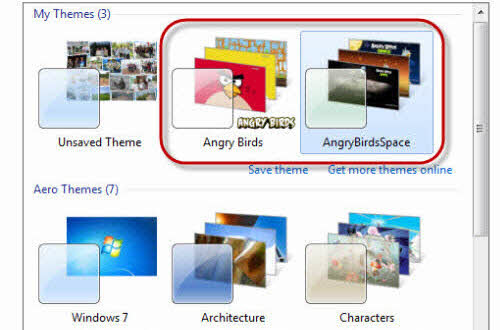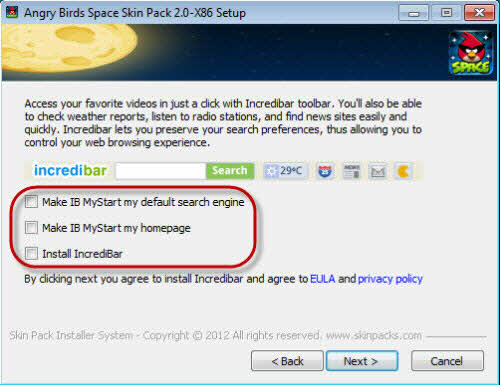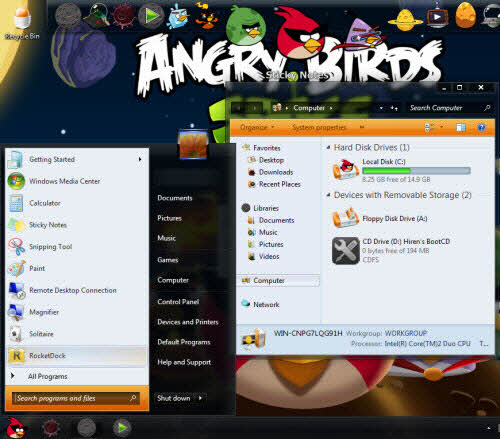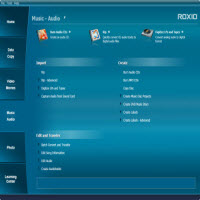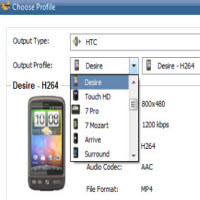Thay giao diện Angry Birds cho Windows
Nếu đã từng chơi trò Angry Birds và cảm thấy thích thú với các hình ảnh trong game này thì bạn hãy mang tất tần tật vào làm đẹp cho Windows thêm ấn tượng.
1. Sử dụng bộ theme thiết kế sẵn
Để thực hiện việc này, bạn có thể dùng các bộ giao diện (theme) miễn phí, được thiế kế sẵn để kích hoạt sử dụng thật nhanh chóng.
Đối với Windows 8, bạn cần tải tập tin AngryBirdsSpace.deskthemepack về tại địa chỉ này (dung lượng: 2,4MB). Còn với Windows 7, bạn có đến hai bộ theme khác nhau là AngryBirds.themepack và AngryBirdsSpace.themepack, tải về tại địa chỉ này (dung lượng: 5,04MB).
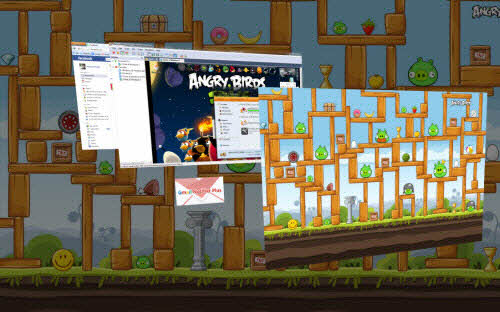
Sau khi tải về, bạn chỉ việc kích hoạt tập tin thu được. Ngay lập tức, nền Desktop sẽ được thay đổi bằng một hình ảnh Angry Birds rất đẹp. Theo đó, theme AngryBirdsSpace dành cho Windows 7 và Windows 8 sẽ đi kèm 6 bộ hình Angry Birds chất lượng cao để bạn lựa chọn làm nền Desktop.
Mặc định, bộ theme AngryBirdsSpace đã được thiết lập để 6 bức ảnh Angry Birds thay nhau làm hình nền Desktop sau mỗi 3 phút. Muốn thay đổi khoảng thời gian này, bạn nhấn chuột phải lên màn hình Desktop, chọn Personalize, Desktop Background, chọn thời gian sẽ thay đổi hình nền ở mục Change picture every; chọn Suffle để 6 hình ảnh được lựa làm hình nền một cách ngẫu nhiên. Nếu muốn cố định một hình nền duy nhất, bạn chỉ việc nhấn chuột trái vào hình ảnh hiển thị trên cửa sổ Desktop Background. Xong, nhấn Save changes.
Riêng bộ theme Angry Birds được cung cấp bởi chính hãng Microsoft, có đến 10 hình ảnh Angry Birds đi kèm. Tất cả các theme trên khi được kích hoạt sử dụng sẽ thay đổi chút hiệu ứng ở màu sắc các cửa sổ, thanh taskbar,…
2. Cài đặt bằng bộ chuyển đổi toàn diện
Nếu sự thay đổi mà các bộ theme trên mang đến vẫn chưa tạo được sự hài lòng cho bạn thì Angry Birds Space Skin Pack sẽ giúp lột xác toàn diện cho Windows 7 của bạn. Trước tiên, bạn tải bộ “áo” Angry Birds Space Skin Pack dành cho Windows 7 32-bit tại đây (dung lượng: 23,23MB).
Sau khi tải về, bạn kích hoạt tập tin thu được để cài đặt. Trên giao diện hiện ra, bạn nhấn Next hai lần liên tiếp. Sau đó, bạn phải hủy dấu “check” trước ba tùy chọn là "Make IB MyStart my default search engine", "Make IB MyStart my homepage" và "Install IncrediBar", nhằm bỏ qua việc cài đặt các phần mềm quảng cáo đi kèm. Tiếp theo, bạn nhấn Next, Install. Xong, nhấn Next, chọn Restart now, nhấn Finish để khởi động lại Windows.
Quá trình khởi động lại sẽ giúp công cụ cài đặt thêm một số tập tin hệ thống quan trọng. Ngay sau đó, các thay đổi bắt đầu có hiệu lực, đầu tiên là màn hình chào mừng khi vào Windows. Bộ “áo” này còn giúp Windows của bạn có sự thay đổi toàn diện nhất, từ các biểu tượng chương trình, cho đến thanh Start Menu, cửa sổ giao diện ứng dụng, kèm nhiều hiệu ứng âm thanh, hình ảnh mới lạ.
Bên cạnh đó, Angry Birds Space Skin Pack còn cài đặt thêm lên Desktop một thanh biểu tượng ở cạnh trên màn hình, giúp bạn kích hoạt các ứng dụng thật nhanh chóng. Và tất cả các thành phần này đều mang đậm dấu dấu Angry Birds.
Xóa giao diện Angry Birds Space đã cài đặt:
Sau này, nếu muốn gỡ bỏ bộ “áo” trên, bạn chỉ việc vào Start Menu, All Programs, Angry Birds Space Skin Pack, nhấn Unstall. Windows cần được khởi động lại để hoàn tất gỡ bỏ và trả các thiết lập về lại như cũ.
Lưu ý:
Bộ “áo” này hoạt động rất ổn định trên phiên bản Windows 7 Professional 32-bit. Tuy nhiên, để đề phòng trường hợp Windows bị lỗi sau khi cài đặt bộ “áo” này, bạn nên sao lưu hệ thống hiện tại trước khi cài đặt, bằng cách nhấn chuột phải vào biểu tượng My Computer, chọn Properties, chọn thẻ Advanced system settings, chọn thẻ System Protection, chọn phân vùng cài đặt Windows (thường là ổ C:) trong danh mục Protection Settings.
Nếu phân vùng đang có trạng thái (Protection) là Off thì bạn nhấn vào Configure, chọn Restore system settings and previous versions of files, nhấn OK, nhấn Create, đặt tên sao lưu, chọn OK.
Sau này, bạn có thể phục hồi hệ thống lại như thời điểm vừa tạo, bằng cách vào Start Menu, All Programs, Accessories, System Tools, kích hoạt tính năng System Restore. Trên giao diện hiện ra, bạn nhấn Next, chọn điểm sao lưu đã tạo, Next, Finish, rồi khởi động lại Windows nếu có yêu cầu.